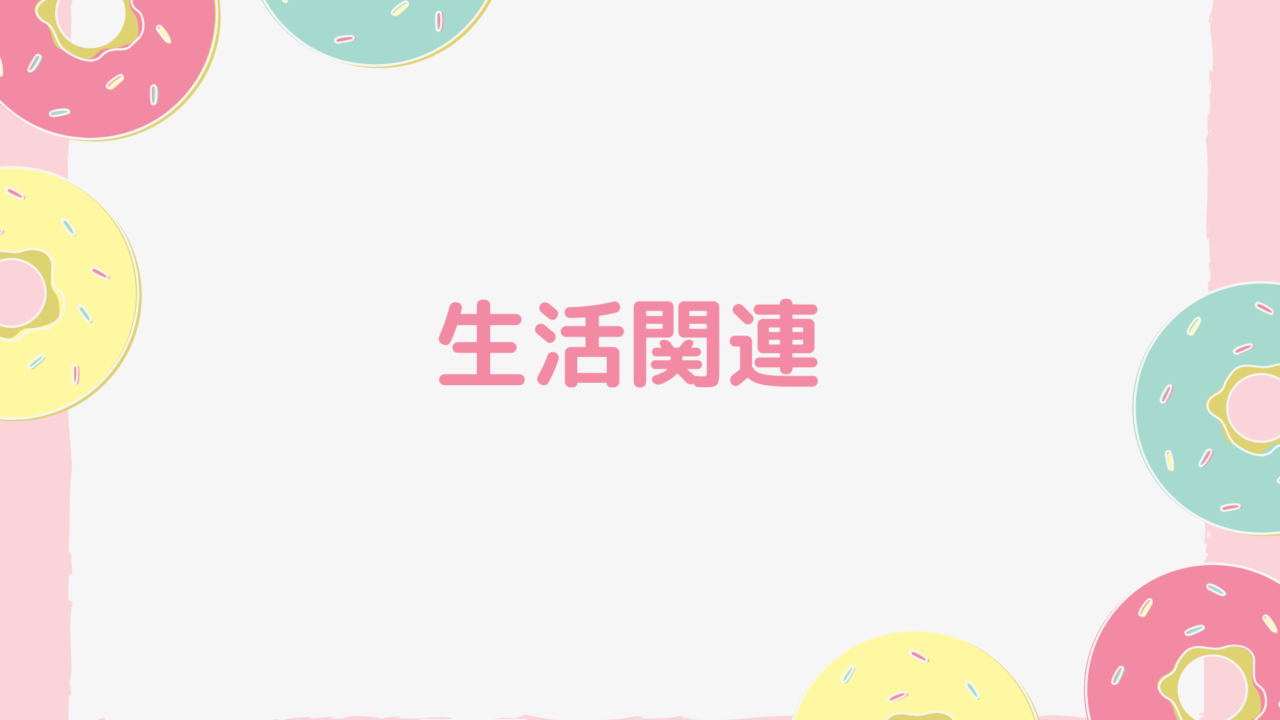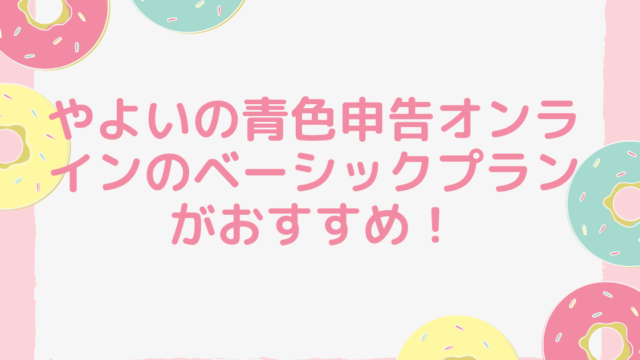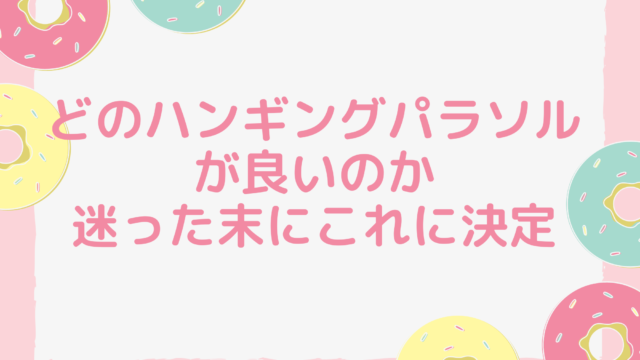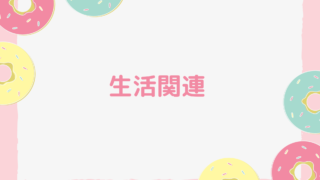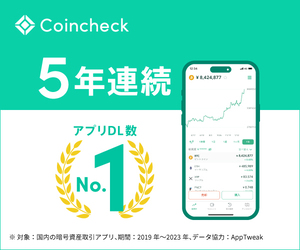【導入】
- Windows 11のセットアップ時、Microsoftアカウントを強制されることがあります。
- しかし、ローカルアカウント(オフラインアカウント)でインストールする方法がいくつかあります。
- 本記事では、インターネット接続なしでセットアップする方法や、回避策を詳しく解説します。
※私は2番目の方法で数回成功しました。Microsoftアカウントの入力画面で「user」と入力、パスワードもuserと入力すると指定回数入力エラーみたいな表示が出て、オフラインアカウントが入力できるようになりました。
目次
【目次】
- Windows 11でローカルアカウントを使うメリット
- 方法1: インターネットを切断してローカルアカウントを作成(推奨)
- 方法2: Microsoftアカウント入力を強制的に回避
- 方法3: コマンド(OOBE\BYPASSNRO)を使ってセットアップ
- まとめ:どの方法が最適?
1. Windows 11でローカルアカウントを使うメリット
Windows 11をローカルアカウントでセットアップすることで、以下のメリットがあります。
✅ Microsoftへのログイン不要 → プライバシーを重視できる
✅ インターネット接続なしでセットアップ可能
✅ 不要なオンライン同期を回避 → デバイスの負担を減らす
✅ シンプルなログイン → メールアドレスなしで管理できる
2. 方法1: インターネットを切断してローカルアカウントを作成(推奨)
最も簡単な方法は、インターネットを切断することです。
手順
- Windows 11のセットアップを開始
- 「ネットワークに接続しましょう」の画面で、Wi-Fiをオフにする or LANケーブルを抜く
- 「戻る」ボタンを押す(または Shift + F10 を押して「taskmgr」と入力し、プロセスから「ネットワーク接続フロー」を終了)
- 「制限されたセットアップ」が表示されるので選択
- ローカルアカウントの作成画面になるので、ユーザー名とパスワードを入力
3. 方法2: Microsoftアカウント入力を強制的に回避
もし間違えてインターネットに接続してしまった場合でも、次の手順でローカルアカウントに変更できます。
手順
- Microsoftアカウントの入力画面で「user」と入力
- 適当なパスワードを入力し、進む
- 「エラーが発生しました」と表示されたら、ローカルアカウント作成画面が表示されることがある
- ローカルアカウントを設定する
4. 方法3: コマンド(OOBE\BYPASSNRO)を使ってセットアップ
コマンドプロンプトを使用して、ネットワーク接続なしでセットアップする方法です。
手順
- Windows 11のセットアップ画面で、Shift + F10 を押す(コマンドプロンプトが開く)
- 「OOBE\BYPASSNRO」と入力し、Enterキーを押す
- PCが再起動する
- 再起動後、ネットワーク接続なしでセットアップが可能になり、ローカルアカウント作成画面が表示される
5. まとめ:どの方法が最適?
| 方法 | 難易度 | 推奨度 | 追加の手順 |
|---|---|---|---|
| 方法1: ネットを切断 | ⭐(簡単) | ◎(おすすめ) | なし |
| 方法2: Microsoft入力回避 | ⭐⭐(やや簡単) | △(成功率が低い) | なし |
| 方法3: コマンド入力 | ⭐⭐⭐(やや難しい) | ○(確実にできる) | コマンドを実行する必要あり |
✅ 最も簡単なのは「方法1: インターネットを切断」
✅ 確実に回避したいなら「方法3: OOBE\BYPASSNRO」
これで、Windows 11をローカルアカウントでセットアップできます!
ぜひ、自分に合った方法で試してみてください。