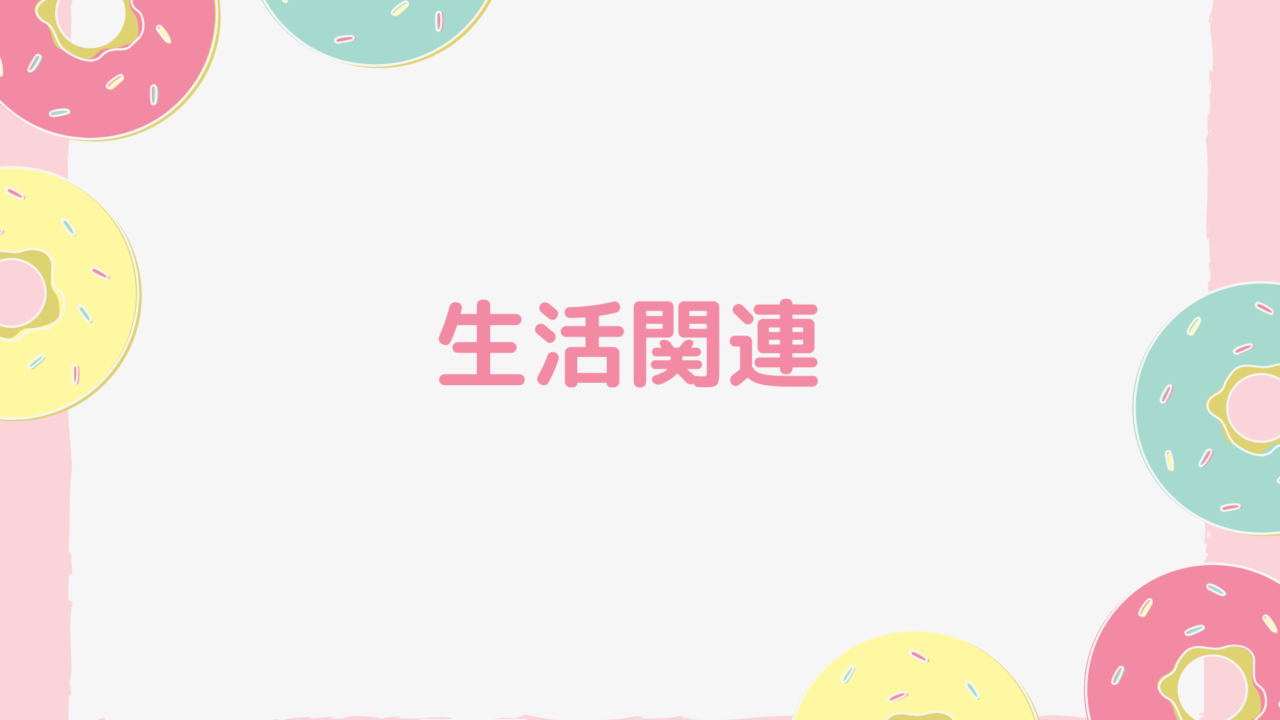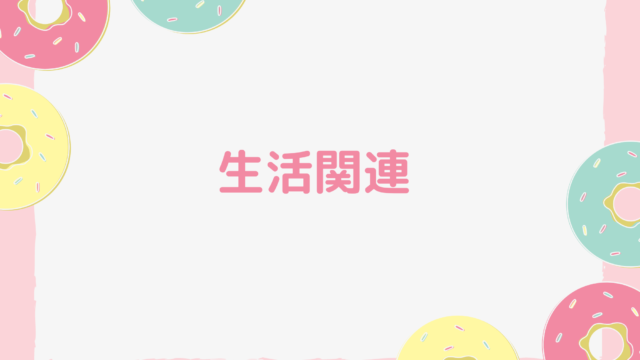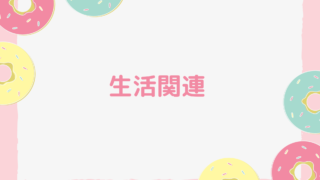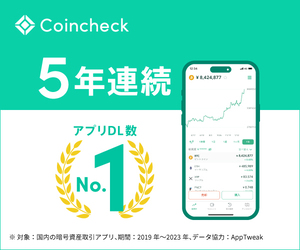Windows 11をインストールするためにEFIブートUSBを作成したいけれど、やり方が分からない…。
そんな方のために、Rufusを使ったEFIブートUSBの作成方法を分かりやすく解説します。
私は以下の方法でUSBのインストーラーを作成して、そのUSBを使ってwindows11をインストールしました。
本記事では、初心者でも迷わず作業できるよう、手順を詳しく紹介します。
ちょうど高速の128GBのUSBがあったのでそれをWINDOWS11のインストーラーにしました。
準備:必要なもの
EFIブートUSBを作成するために、以下を準備してください。
✅ 8GB以上のUSBメモリ(推奨:16GB以上)
✅ Windows 11のISOファイル(Microsoft公式サイトからダウンロード)
✅ Rufus(USBインストーラー作成ツール)
手順1:Windows 11のISOをダウンロード
- Microsoft公式サイトにアクセス。
- 「Windows 11 ディスクイメージ (ISO)」セクションまでスクロール。
- 「Windows 11」を選択し、「ダウンロード」ボタンを押す。
- 言語を選択し、「確認」→「64-bit ダウンロード」をクリック。
- ISOファイルのダウンロードが開始される。
手順2:Rufusをダウンロード
- Rufus公式サイト(こちら)にアクセス。
- 最新バージョンの「Rufus xx.xx(標準版)」をダウンロード。
- ダウンロードした
rufus-xxx.exeを実行(インストール不要)。
手順3:EFIブートUSBを作成
- USBメモリをPCに接続(USB 3.0推奨)。
- Rufusを起動し、以下の設定を行う。
- デバイス → USBメモリを選択
- ブートの種類 → 「選択」をクリックし、ダウンロードしたWindows 11のISOファイルを選択
- パーティション構成 → GPT(UEFI用)
- ファイルシステム → FAT32(またはNTFS)・・・私のUSBと環境ではNTFSしか選べませんでしたのでNTFSを選択しました。
普通はパーティションを2つ作成してブートする方をFAT32にしないといけないので大丈夫かなと少し心配ではありましたが、ちゃんとEFIブートしてくれました。
- Windows 11の制限回避を設定(必要に応じて)
- 「拡張インストールオプション」を展開し、「TPM/セキュアブートチェックを回避」にチェックを入れる。・・・これは設定し忘れたような。
- 「スタート」をクリックし、USBインストーラーを作成開始。
- 完了後、「閉じる」を押してUSBメモリを取り外す。
まとめ
Rufusを使えば、簡単にEFIブートUSBを作成できます。作業をまとめると、以下の3ステップになります。
✅ Windows 11のISOをダウンロードする
✅ Rufusをダウンロードして起動する
✅ USBメモリにEFIブート環境を作成する
この方法なら、Windows 11のインストールUSBを手軽に作成できます。ぜひ試してみてください!