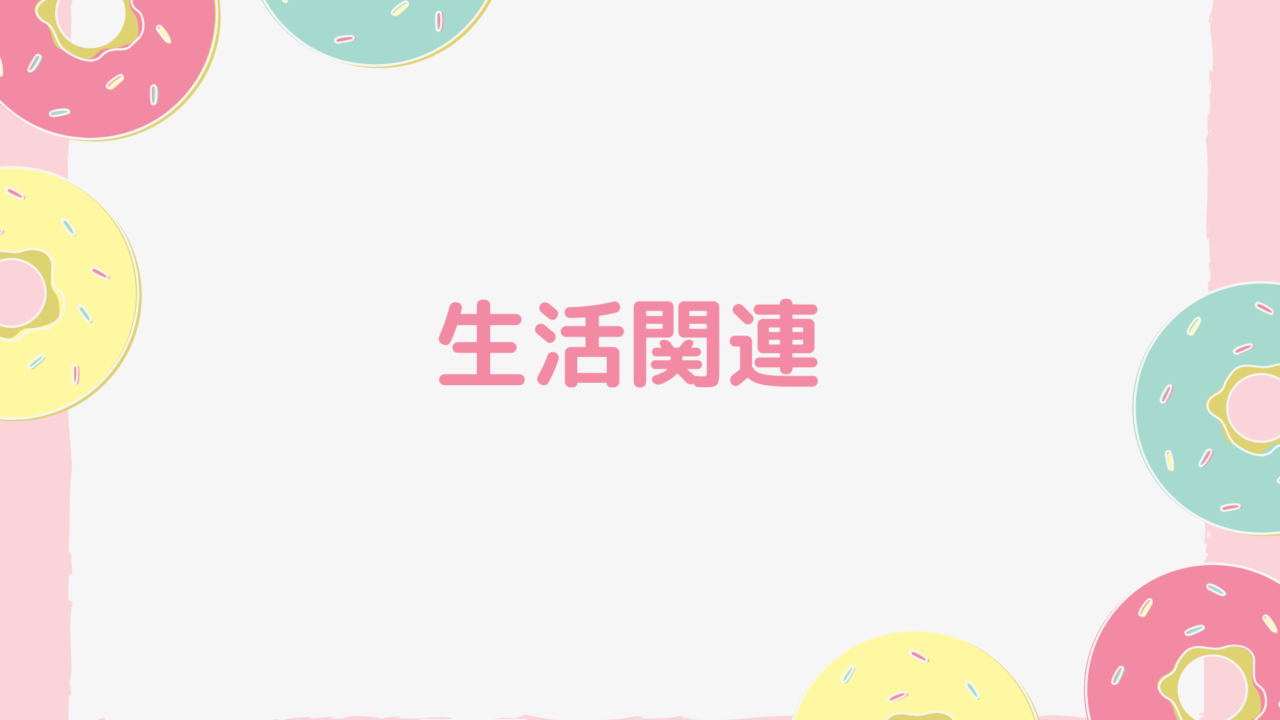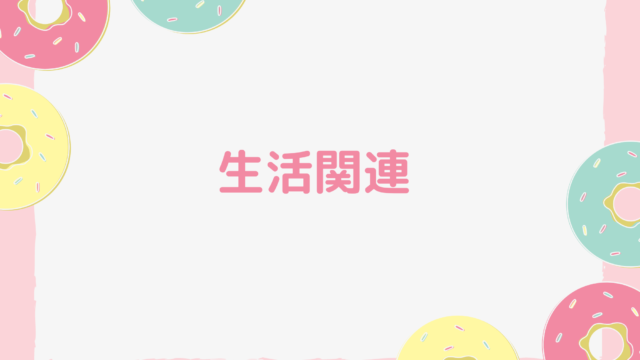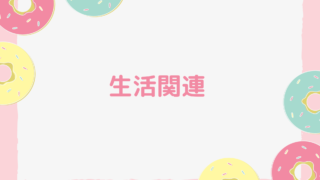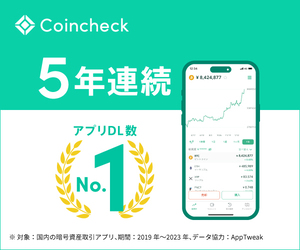マザーボードにディスプレイポートとHDMIと2つのディスプレイ出力があるのに、デュアルディスプレイにならない。DisplayPort側は映るのにHDMI側が映らない…そんなトラブルに遭遇したことはありませんか?
私の場合は原因1のiGPU Multi-Monitor を Enabledにしたら解決しました。
Biosでマルチモニターを有効にする必要があるなんて知りませんでした。
でもこれからは大丈夫!
以下のASUSのTUF Z390-PLUS GAMINGというマザーボードで行いました。
本記事では、この問題の主な原因とその解決策について詳しく解説します。
原因1:CPU内蔵グラフィックス(iGPU)が無効になっている
IntelのCPUには内蔵GPU(iGPU)が搭載されていますが、BIOS設定で無効になっていると、マザーボードの映像出力ポート(HDMI/DisplayPort)が使用できません。
解決策(BIOS設定)
- PCの電源を入れたらすぐに
F2またはDelキーを押してBIOSに入る Advanced Mode (F7)に切り替えるAdvanced(詳細設定)タブ →System Agent (SA) Configuration→Graphics Configurationに進む(この辺ちょっと違ったかもしれない。)iGPU Multi-MonitorをEnabledにする(デフォルトではDisabledになっていることが多い)- 設定を保存 (
F10キー) して再起動
この設定を有効にすることで、CPU内蔵グラフィックスの全ポート(HDMI/DisplayPort)が使用可能になります。
原因2:ケーブルや接続ポートの問題
単純な問題ですが、接続しているHDMIケーブルやポートに問題がある可能性もあります。
チェックポイント
- ケーブルの確認:他のHDMIケーブルを試してみる
- ポートの確認:マザーボードの別のHDMIポートに接続してみる
- モニターの設定:入力ソースがHDMIになっているか確認する
原因3:Windowsのディスプレイ設定
BIOSやハードウェアに問題がない場合、Windows側の設定が原因かもしれません。
解決策(Windows設定)
Windowsキー + Pを押して、拡張モードになっているか確認設定→システム→ディスプレイから、ディスプレイが認識されているか確認ディスプレイの検出ボタンを押して、HDMI接続のディスプレイを認識させるディスプレイの詳細設定で、リフレッシュレートが適切に設定されているか確認
まとめ
デュアルディスプレイでHDMI側が映らない場合、以下の3つのポイントを確認しましょう。
✅ BIOSでiGPU Multi-Monitorを有効にする
✅ ケーブルや接続ポートの問題をチェックする
✅ Windowsのディスプレイ設定を確認する
これらを試せば、多くの場合、デュアルディスプレイ環境を正常に構築できるはずです。ぜひ参考にしてみてください!